-
Empty Space in macOS Dock
defaults write com.apple.dock persistent-apps -array-add '{"tile-type"="spacer-tile";}'; killall Dock -
Hue Bridge PoE
I was running out of outlets in the UPS in my 6RU rack, and found myself wondering if it were possible to convert a Hue Bridge to be powered over ethernet rather than the big white wall-wort.
Turns out, Amazon made this really simple.
First, buy this PoE converter, and switch it to 5V.
Next, buy this adapter, and connect it to the small power cord included with the above converter.
The supplied power cord is around 10″ in length, so you may want to pick up a 12″ Cat6 ethernet patch-cable as well, if you don’t already have one.
Lastly, plug the converter into your PoE source, then plug the power and data cables from the converter into your Hue Bridge.
Everything should power on and light up normally. If it doesn’t, retrace the above steps and try again.
-
Install Homebridge UI on Raspberry Pi (3 or 4 preferred)
This is for a fresh install of Homebridge UI with auto-start on reboot or error.
If you are trying to convert an existing install, this step-by-step will not work for you, and you’ll need to modify it to suit your needs.
- Edit your Homebridge config to enable standalone mode:
sudo nano /var/homebridge/config.json
…and paste this into it. - Create the executable service:
sudo nano /etc/systemd/system/homebridge-config-ui-x.service
…and paste this into it. - Reload all of the daemons
sudo systemctl daemon-reload - Enable the Homebridge service to start:
sudo systemctl enable homebridge-config-ui-x - Start Homebridge yourself:
sudo systemctl start homebridge-config-ui-x
Platform in
/var/homebridge/config.json:"platforms": [ { "platform": "config", "name": "Config", "port": 8080, "standalone": true, "restart": "sudo -n systemctl restart homebridge homebridge-config-ui-x" } ]Contents of
/etc/systemd/system/homebridge-config-ui-x.service:[Unit] Description=Homebridge Config UI X After=syslog.target network-online.target [Service] Type=simple User=homebridge EnvironmentFile=/etc/default/homebridge ExecStart=/usr/bin/homebridge-config-ui-x $HOMEBRIDGE_OPTS Restart=on-failure RestartSec=3 KillMode=process CapabilityBoundingSet=CAP_IPC_LOCK CAP_NET_ADMIN CAP_NET_BIND_SERVICE CAP_NET_RAW CAP_SETGID CAP_SETUID CAP_SYS_CHROOT CAP_CHOWN CAP_FOWNER CAP_DAC_OVERRIDE CAP_AUDIT_WRITE CAP_SYS_ADMIN AmbientCapabilities=CAP_NET_RAW [Install] WantedBy=multi-user.target - Edit your Homebridge config to enable standalone mode:
-
Install Homebridge on Raspberry Pi (3 or 4 preferred)
This is for a fresh install of Homebridge with auto-start on reboot or error.
If you are trying to convert an existing install, this step-by-step will not work for you, and you’ll need to modify it to suit your needs.
- Create the Default Settings file:
sudo nano /etc/default/homebridge
…and paste this into it. - Create the executable service:
sudo nano /etc/systemd/system/homebridge.service
…and paste this into it. - Create a user to run the service:
sudo useradd --system homebridge - Create the directory for Homebridge to live in:
sudo mkdir /var/homebridge - Open up the directory permissions:
sudo chmod -R 0777 /var/homebridge - Reload all of the daemons
sudo systemctl daemon-reload - Enable the Homebridge service to start:
sudo systemctl enable homebridge - Start Homebridge yourself:
sudo systemctl start homebridge
Troubleshooting:
journalctl -f -u homebridgeto view the logssystemctl status homebridgeto check the service status.
Contents of
/etc/defaults/homebridge:# Defaults / Configuration options for homebridge # The following settings tells homebridge where to find the config.json file and where to persist the data (i.e. pairing and others) HOMEBRIDGE_OPTS=-U /var/homebridge # If you uncomment the following line, homebridge will log more # You can display this via systemd’s journalctl: journalctl -f -u homebridge # DEBUG=*Contents of
/etc/systemd/system/homebridge.service:[Unit] Description=Node.js HomeKit Server After=syslog.target network-online.target [Service] Type=simple User=homebridge EnvironmentFile=/etc/default/homebridge ExecStart=/usr/bin/homebridge $HOMEBRIDGE_OPTS Restart=on-failure RestartSec=10 KillMode=process [Install] WantedBy=multi-user.target - Create the Default Settings file:
-
Heidenberg
Today I released (on GitHub) a simple version of a simple WordPress plugin to cryptographically sign your posts.
It works by splitting your post content up into words and stenographically inserting zero-width characters between them. Together, those characters combine into a hidden pattern that is unique to your website and that post.
If someone copies your post content, they’ll also unknowingly copy the hidden characters along with it.
A second version of this plugin could include a UI to compare someone else’s content and verify whether or not it was plagiarized from yours.
It’s also likely I will need to tweak the algorithm over time, as flaws with this first-pass approach will probably come up.
This plugin is non-destructive, so you can safely use it without worrying about your data. The worst thing that could happen is that this plugin just does nothing. 😁
-
Wordpress
In case (ha!) you hadn’t heard, spelling WordPress correctly (with a capital P) is a big deal in WordPress land. You see, there are a lot of folks in the world claiming to be “WordPress Experts” without knowing how to correctly spell WordPress. I mean… if they get this wrong, what else will they get wrong? If they miss this obvious detail, just think of all the other less obvious details they’ll also miss.
Brad’s not wrong. The world is full of individuals hoping to exploit a knowledge gap, call themselves an Expert in something, and make a quick buck or two in the process. Those people, in that scenario, are bad. But can we really be sure these are scammers, and not just mistakes?
Brad, if you’re reading this, this isn’t me calling you out. You reminded me I wanted to blog about this. I get what you mean, and you’re right to tell people to look at all the signs and trust their spidey-senses. I’m sorry I bombed into your Twitter replies. ❤️
A few years ago, WordPress itself started coming bundled with a function that would autocorrect many of the most common misspelled variants. This isn’t new; Apple’s iOS and macOS have been autocorrecting the casing of every single one of their own product names for years before WordPress was.
The inclusion of this function was kind’ve a hot topic, because it was WordPress internally changing up the way content was displayed to users differently than it was written, without explicit author consent. It was no longer as the author intended it, so if I want to intentionally type “wordpress” then that’s no longer my decision, and WordPress is going to prevent it, whether you like it or not.
In the end, it didn’t really make that much of a difference. The world kept turning, content kept getting published, and nobody really noticed barring for a few noisy journalists with podcasts… ahem.
Some of us used a small snippet of code to remove these filters.
One problem is that it’s really easy to get the spelling wrong. Even the official WordPress subreddit is wrong, and people get it wrong constantly in that forum and everywhere else on the web:
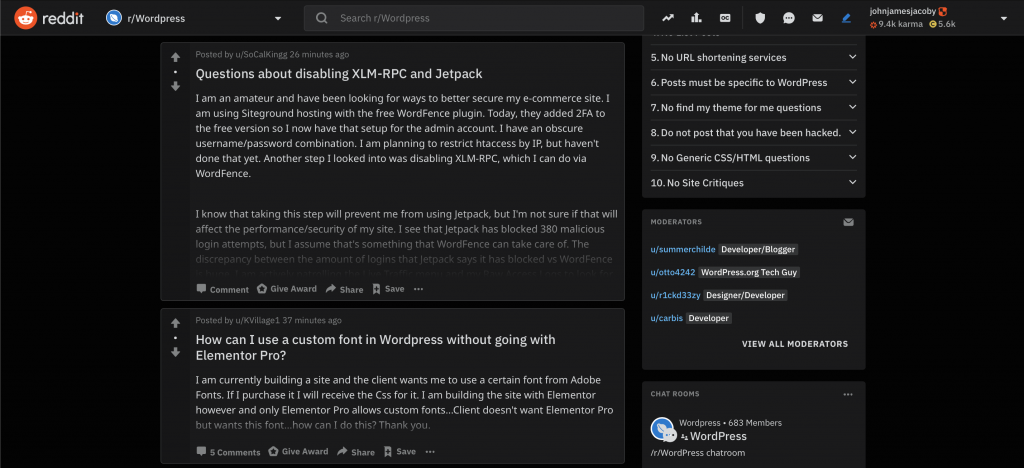
The WordPress Subreddit. Spot all of the typos! The capital P has become a little bit of a war cry, actually. People will raise their hands at WordCamps to interrupt talks to alert speakers to typos in their slides. People will not hire otherwise qualified applicants because they get this wrong. People are separating themselves from others because they do not see this very specific detail.
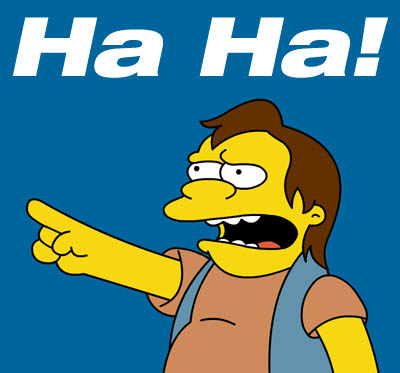
You spelled it “Wordpress”
Frankly, it’s a little bit elitist, and comes across quite crudely – from a position of annoyance, disappointment, or wanting to segregate those who get it from those who do not. That’s dangerous stuff when weaponized.
Making jokes at the expense of someone who isn’t in your group, is really just bullying with extra steps.
Democratizing publishing is providing opportunity
I feel, today, right now, like it’s really unfair to use what people do not know or have not seen or do not yet understand against them. I remember clearly applying for jobs, hoping that anyone would take a chance, knowing it wasn’t something I’d done professionally yet, to pay me for what I was capable of achieving outside of what my resume documented.
Not everyone has the same education. Not everyone has the same experience. Everyone is focusing on very different areas of expertise, and not all of that requires exceptional attention to brand awareness. Everyone struggles, maybe with words sometimes.
If you spell WordPress incorrectly, it’s OK, and not everyone in the WordPress community is Nelson Muntz’ing you.
-
Install nginx from source
At the time of this writing, the latest stable version of nginx is 1.16.0, and none of the package managers have updated themselves to include it.
Before you get started, you’ll want to be logged in to an open terminal session with a user that has
sudoaccess. The reason for this, is because nginx itself requiresrootaccess when it starts up, to bind itself to lower number ports (usually80and443.)You’ll also notice that I use
nanofor editing files. Use what you prefer.First, stop any version of nginx that might already be running:
sudo service nginx stopNext, you’re going download the latest version of nginx directly from the official website:
cd ~/ wget http://nginx.org/download/nginx-1.16.0.tar.gzNext, decompress it, and change into the new directory it made:
tar xvf nginx-1.16.0.tar.gz nginx-1.16.0/ cd nginx-1.16.0/Next, you’ll probably want to install some related dependencies. Below is a pretty general list, but if you know better for yourself, replace these as needed:
sudo apt-get install -y curl build-essential make gcc libpcre3 libpcre3-dev libpcre++-dev zlib1g-dev libbz2-dev libxslt1-dev libxml2-dev libgd2-xpm-dev libgeoip-dev libgoogle-perftools-dev libperl-dev libssl-dev libcurl4-openssl-dev libatomic-ops-devNext, you’ll want to configure nginx.
There are about a million different ways to do this depending on your needs. For our purposes (and for most people reading this) the below approach should be sufficient:
sudo ./configure \ --user=nginx \ --group=nginx \ --prefix=/etc/nginx \ --sbin-path=/usr/sbin/nginx \ --modules-path=/usr/lib/nginx/modules \ --conf-path=/etc/nginx/nginx.conf \ --error-log-path=/var/log/nginx/error.log \ --http-log-path=/var/log/nginx/access.log \ --pid-path=/var/run/nginx.pid \ --lock-path=/var/run/nginx.lock \ --http-client-body-temp-path=/var/cache/nginx/client_temp \ --http-proxy-temp-path=/var/cache/nginx/proxy_temp \ --http-fastcgi-temp-path=/var/cache/nginx/fastcgi_temp \ --http-uwsgi-temp-path=/var/cache/nginx/uwsgi_temp \ --http-scgi-temp-path=/var/cache/nginx/scgi_temp \ --with-select_module \ --with-poll_module \ --with-threads \ --with-file-aio \ --with-http_ssl_module \ --with-http_v2_module \ --with-http_realip_module \ --with-http_addition_module \ --with-http_xslt_module \ --with-http_xslt_module=dynamic \ --with-http_image_filter_module \ --with-http_image_filter_module=dynamic \ --with-http_geoip_module \ --with-http_geoip_module=dynamic \ --with-http_sub_module \ --with-http_dav_module \ --with-http_flv_module \ --with-http_mp4_module \ --with-http_gunzip_module \ --with-http_gzip_static_module \ --with-http_auth_request_module \ --with-http_random_index_module \ --with-http_secure_link_module \ --with-http_degradation_module \ --with-http_slice_module \ --with-http_stub_status_module \ --with-http_perl_module \ --with-http_perl_module=dynamic \ --with-mail \ --with-mail=dynamic \ --with-mail_ssl_module \ --with-stream \ --with-stream=dynamic \ --with-stream_ssl_module \ --with-stream_realip_module \ --with-stream_geoip_module \ --with-stream_geoip_module=dynamic \ --with-stream_ssl_preread_module \ --with-google_perftools_module \ --with-cpp_test_module \ --with-compat \ --with-pcre \ --with-pcre-jit \ --with-zlib-asm=CPU \ --with-libatomic \ --with-debug \ --with-ld-opt="-Wl,-E"Many of the above flags are important, but I think the most important one for our purposes is
--with-debugbecause without that flag, you cannot log any of nginx’s important debug information, in the event something isn’t working correctly.Next, you need to build the executable from the configured source. You’ll make it and install it like this:
sudo make && sudo make installNext, you’ll want nginx to autostart on boot, so:
sudo nano /lib/systemd/system/nginx.serviceAnd put this in there:
[Unit] Description=The NGINX HTTP and reverse proxy server After=syslog.target network.target remote-fs.target nss-lookup.target [Service] Type=forking PIDFile=/var/run/nginx.pid ExecStartPre=/usr/sbin/nginx -t ExecStart=/usr/sbin/nginx ExecReload=/bin/kill -s HUP $MAINPID ExecStop=/bin/kill -s QUIT $MAINPID PrivateTmp=true [Install] WantedBy=multi-user.targetThen run these two commands and nginx should fire right up:
sudo systemctl daemon-reload sudo service nginx startAll done!